Sebelum membuat jaringan komputer yang real, lebih baik jika kita membuat simulasinya terlebih dahulu menggunakan Cisco Paket Tracer. Untuk ulasan tentang Paket Tracer bisa di baca Disini. Misalnya nih , saya ingin membangun jaringan komputer di sebuah small office 2 lantai. Kita tentukan dulu apa saja yang dibutuhkan, misalnya saja :
1. 12 PC
2. 7 Laptop
3. 2 Printer IP
4. 2 Switch
5. 1 Router Cisco
6. 1 Wireless Router
Setelah itu kita bisa mulai merancang menggunakan Paket Tracer
1. Buka aplikasi Cisco Paket Tracer
2. Desain Jaringan seperti pada gambar dibawah ini
- Untuk pembagian IP PC pada Lantai 1 menggunakan alamat jaringan 192.168.1.0 / 24 dengan Gateway 192.168.1.1
- Untuk Pembagian IP PC pada Lantai 2 menggunakan alamat jaringan 192.168.0.0 / 24 dengan Gateway 192.168.0.1
- Untuk yang menggunakan Laptop mendapatkan alamat Ip dari service DHCP menggunakan alamat jaringan 192.168.0.0 / 24 dengan Gateway 192.168.0.1
3. Atur IP pada PC dan Laptop dengan cara Klik PC ----> Desktop ----> IP configuration.
4. Konfigurasi Router
Pada Physical aktifkan tombol on dan pilih port yang dikehendaki
Gambar dibawah ini cara menyeting router dengan cara yang lebih mudah yaitu menggunakan config, tinggal isikan pada FastEthernet dan isikan IP yang digunakan, Jangan lupa pada Port Status centang pada On.
Sedangkan pada gambar dibawah ini cara menyeting router menggunakan CLI.
5. Konfigurasi Wireless Router
Pada config pilih Internet untuk menyeting Internet pilih DHCP
Isikan IP untuk menyetting LAN yang terhubung dengan switch agar dapat terhubung ke router.
Pada pengaturan wireless isikan SSID serta Authentication.
6. Konfigurasi Laptop
Untuk penyetingan IP pada Laptop sam dengan penyetingan IP pada PC . Klik Laptop ----> Desktop----> IP Configuration
Paga jendela Physical ----> Pilih Linksys WPC300N ----> Matikan tombol ON ----> Drag port untuk Linksys , dapat dilihat seperti pada gambar dibawah ini.
Jangan lupa Aktifkan Wireless pada laptop dengan cara Klik Desktop ---->PC Wireless----> Connect
7. Konfigurasi IP Printer
Setting FastEthernet pada jendela config, isikan IP network yang akan terhubung ke printer.
8. Tes Koneksi
Setelah semua konfigurasi selesai, saatnya untuk menguji koneksi semua jaringan apakah sudah berhasil terkoneksi dengan cara ketik ping[spasi] IP address tujuan pada jendela Command Prompt. Apabila setelah di ping muncul tulisan Reply from.... maka jaringan telah berhasil terkoneksi.
Sangat mudah menggunakan Paket Tracer,,,Selamat Mencoba :)
arum_miru@yahoo.com
@arumastriani
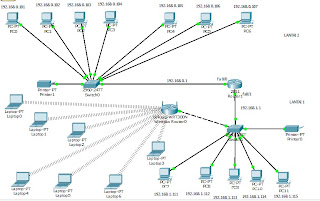











waduh trims bgt ya nice info
BalasHapuskita juga punya nih jurnal mengenai jaringan komputer, silahkan dikunjungi dan dibaca , berikut linknya
BalasHapushttp://repository.gunadarma.ac.id/bitstream/123456789/5214/1/DOKUMEN%20PRESENTASI.pdf
semoga bermanfaat yaa :)