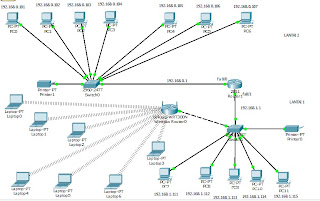Menurut wikipedia Indonesia, : “Sniffer Paket (arti tekstual: pengendus paket — dapat pula diartikan ‘penyadap paket’) yang juga dikenal sebagai Network Analyzers atau Ethernet Sniffer ialah sebuah aplikasi yang dapat melihat lalu lintas data pada jaringan komputer. Dikarenakan data mengalir secara bolak-balik pada jaringan, aplikasi ini menangkap tiap-tiap paket dan terkadang menguraikan isi dari RFC (Request for Comments) atau spesifikasi yang lain. Berdasarkan pada struktur jaringan (seperti hub atau switch), salah satu pihak dapat menyadap keseluruhan atau salah satu dari pembagian lalu lintas dari salah satu mesin di jaringan. Perangkat pengendali jaringan dapat pula diatur oleh aplikasi penyadap untuk bekerja dalam mode campur-aduk (promiscuous mode) untuk "mendengarkan" semuanya (umumnya pada jaringan kabel).”
Definisi singkatnya, SNIFFING, adalah penyadapan terhadap lalu lintas data pada suatu jaringan komputer. Contohnya begini, Anda adalah pemakai komputer yang terhubung dengan suatu jaringan dikantor. Saat Anda mengirimkan email ke teman Anda yang berada diluar kota maka email tersebut akan dikirimkan dari komputer Anda trus melewati jaringan komputer kantor Anda (mungkin melewati server atau gateway internet), trus keluar dari kantor melalui jaringan internet, lalu sampe di inbox email teman Anda. Pada saat email tersebut melalui jaringan komputer kantor Anda itulah aktifitas SNIFFING bisa dilakukan.
B. Aktifitas menyadap atau sniffing ini terbagi 2 jenis yaitu :
- Passive Sniffing adalah suatu kegiatan penyadapan tanpa merubah data atau paket apapun di jaringan. Passive sniffing yang umum di lakukan yaitu pada Hub, hal ini di sebabkan karena prinsip kerja hub yang hanya bertugas meneruskan signal ke semua komputer (broadcast), berbeda dengan switch yang mempunyai cara untuk menghindari collision atau bentrokan yang terjadi pada hub dengan membaca MAC address komputer. Beberapa program yang umumnya di gunakan untuk melakukan aktifitas ini yaitu wireshark, cain-abel, dsb.
- Active sniffing adalah kegiatan sniffing yang dapat melakukan perubahan paket data dalam jaringan agar bisa melakukan sniffing, active sniffing dengan kata lain merupakan kebalikan dari passive sniffing. Active sniffing umumnya di lakukan pada Switch, hal ini di dasar karena perbedaan prinsip kerja antara Hub dan Switch, seperti yang di jelaskan di atas. Active sniffing yang paling umum di lakukan adalah ARP Poisoning, Man in the middle attack (MITM).
C. Mencegah Sniffing
Cara mencegah SNIFFING ini hampir tidak ada. Apakah pengunakan Antivirus yang original dan uptodate bisa mencegahnya ? TIDAK. Apakah penggunakan Firewall bisa mencegahnya ? TIDAK. Mengapa tidak ? Sebab SNIFFING dilakukan pada saat data sudah keluar dari komputer korban dan berada dijaringan komputer, sehingga si Sniffer tidak menyerang secara langsung ke komputer korban. Lalu bagaimana cara pencegahan SNIFFING ini ? Caranya adalah dengan tidak melakukan aktifitas yang sifatnya rahasia (misal, email, e-banking, chatting rahasia dll) pada suatu jaringan komputer yang belum Anda kenal, misanya warnet atau kantor yang memilii komputer yang sangat banyak yang dihubungkan dalam suatu jaringan. Anda harus mengenal orang-orang yang memegang komputer dalam jaringan tersebut. Kenalilah dengan baik apakah mereka pengguna komputer biasa atau pengguna komputer yang memiliki pengetahuan hacking. Gampangnya bila Anda berada pada suatu jaringan komputer yang belum dikenal, jadilah orang yang paranoid atau sangat berhati-hati dalam beraktifitas di dunia internet.